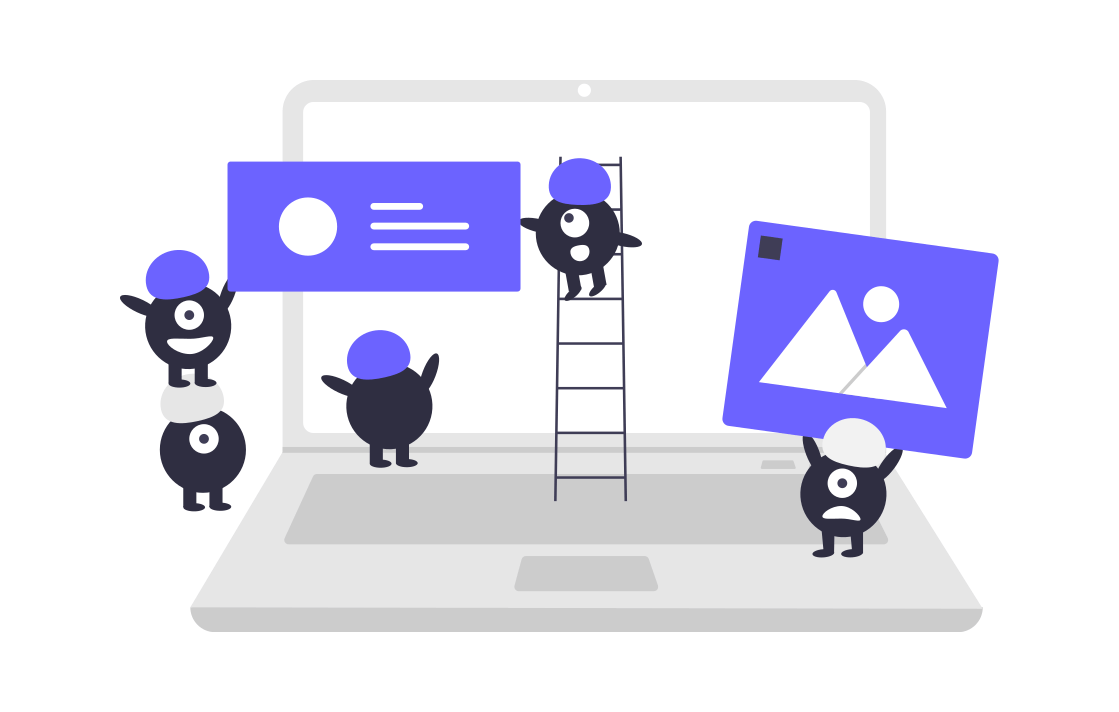画像出典:GCP と G Suite を含む Google Cloud – 無料トライアル | Google Cloud
今回、Google Cloud PlatformのGCEで新しいプロジェクトを作成し、仮想マシンインスタンスを起動するまでの手順をまとめていきます。
前回、Google Cloud Platform(GCP)の概要を説明するところで終了しました。
GCPで登録すると300$分無料でGCPを操作することができるので、無料トライアルを活用し色々試していきます。
Google Compute Engine(GCE)とは?
GCEはGoogle Cloud Platformで仮想マシンを提供するサーバーです。AWSだとEC2に相当するサービスです。AWSのEC2などの一般的なクラウド環境に比べて仮想マシンの起動が早く、分単位で課金されていくので低コストで運用できるのが特徴です。
仮想マシンの起動の速さを三大クラウドと比較すると
GCPが一番早いです。
- Google Cloud Platform:40秒以内
- AWS:1分程度
- Azure:2分30秒以上
・参考サイト
clonos.jp
仮想マシンインスタンスを作成し起動するまでの手順
プロジェクトの作成
GCPのアカウント登録が完了したら、まずプロジェクトを作成します。
Cloud consoleのホーム画面に移動後、下の画像の赤い枠の中がtestとなっていますが、プロジェクトを作成していないデフォルトの状態だとプロジェクトを作成と表示されていますのでそちらをクリック

プロジェクトを作成 > 新しいプロジェクトをクリックしたら任意のプロジェクト名を設定します。
今回、プロジェクト名を「test」とし、作成ボタンをクリックします。


仮想マシンインスタンスの作成
続いてGCEの仮想マシンインスタンスを作成していきます。
左のタブからCompute Engine > VM インスタンスを選択します。

上部にインスタンスを作成のボタンがあるのでそちらをクリック。

インスタンスの作成画面が表示されるので、順番に設定していきます。
名前は任意のインスタンス名を設定します。
リージョン
リージョンですが
今回はasia-northeast1(東京)を選択します。
マシンタイプ
続いて仮想マシンインスタンスのスペックを選択します。
今回は、テスト用なのでmicro(共有 vCPU × 1)とします。
ブートディスク
仮想マシンインスタンスで使用するOSとディスクのサイズ設定を行います。
今回は、CentOS 7を選択します。


アクセススコープ
こちらはアクセス権の設定です。
アクセス権を設定することで、仮想マシンインスタンスごとに利用可能なサービスを制御することが可能です。
今回は、デフォルトのアクセス権を許可するにします。
ファイアウォール設定
ファイアウォールの設定をします。
余談ですが、ファイアウォール技術を開発したのはイスラエル企業です。
興味があれば見てみてください。
デフォルトではSSH,RDP,ICMPをのぞいて、外部ネットワークから受信される全てのトラフィックがブロックされます。
今回は、
- HTTP トラフィックを許可する
- HTTPS トラフィックを許可する
の両方にチェックを入れます。
各設定を終了後作成ボタンをクリックするとインスタンスが作成されます。
仮想マシンインスタンスへアクセス
早速、先ほど作成した仮想マシンインスタンスへアクセスします。
Compute Engine > VM インスタンスを選択すると以下のページへ遷移します。
続いてインスタンスのSSH > ブラウザウィンドウで開くを選択します。

すると、別ウィンドウでSSHのコンソール画面が表示されます。

以上で、GCEで新しいプロジェクトを作成し、仮想マシンインスタンスを起動させるまでの手順でした。
今後、このコンソールから、仮想マシンインスタンスのゲストOSに対する操作を行います。
次回はCent OSの中にNginxをインストールするところから開始したいと思います。
NginxのインストールはGCPの操作とは無関係ですが、確認のためまとめさせてください。
私の都合で、前後の記事の繋がりがなくなるかも知れませんが、ご了承ください。