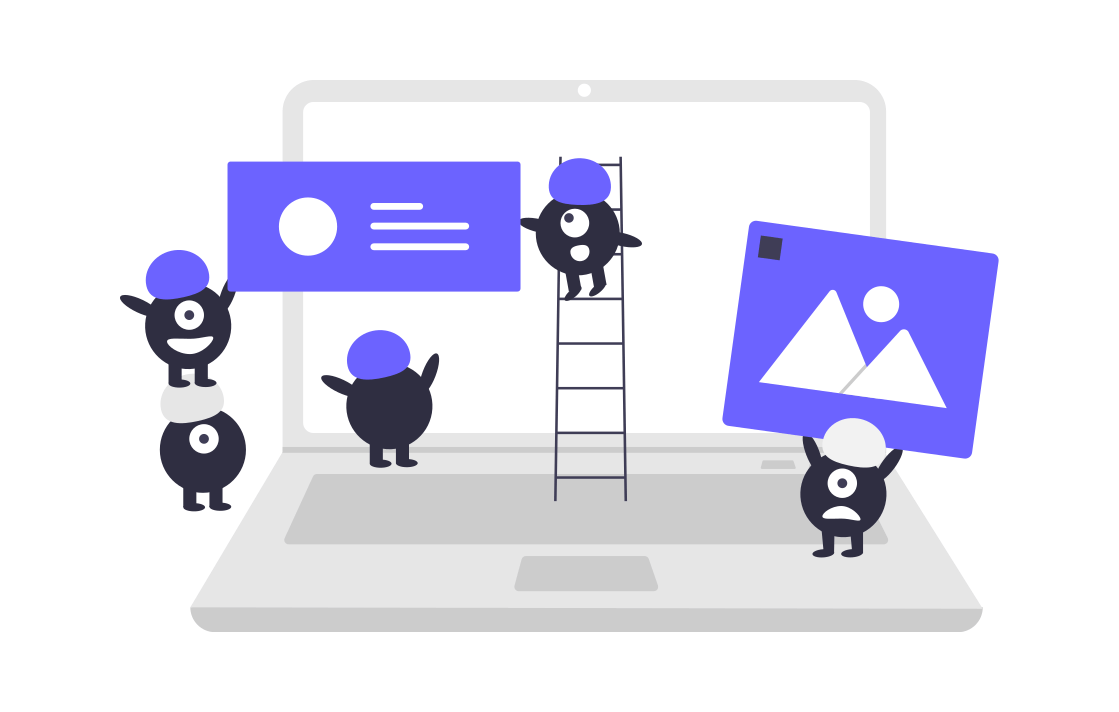今回、wordpress環境を構築する第一段階としてGCPの無料枠を使いながらkusanagiのインスタンスを作成していきます。前回の記事はこちら
GCP(Google Cloud Platform)と無料枠について
Google Cloud Platform(GCP)とはGoogle社が提供するパブリッククラウドサービスです。GCPを使うことでGmailやYoutube,Google検索などGoogle自身が提供しているサービスのインフラ環境をクラウド化したのを利用出来ます。みなさんご存知の通りGoogleは世界最大規模のネットワークを持っているので高速で性能の高いインフラストラクチャで信頼の高いサービスです。
GCPの無料枠
GCPを利用する魅力の一つとして無料枠があります。新規ユーザーを対象に無条件で12ヶ月$300分の無料クレジットを利用できるので1年間の実質費用はゼロ円です。無料クレジットに加えてalways freeという枠があります。下記のようなalways freeの条件下でwordpress環境を構築すれば固定費ゼロ円でサイト運営が可能となります。勝手に課金されることもないので安心して利用できます。
- 12 か月 $300 の無料クレジット
- f1-microVM インスタンス
- 30 GB の標準永続ディスク ストレージ(1 か月あたり)
- 一つのインスタンスに対して固定アドレス
Google Compute Engine の料金 | Compute Engine ドキュメント | Google Cloud
Google Cloud は、安全かつオープン、インテリジェントで斬新なツールを提供して、今日のデジタル社会における企業のモダナイゼーションを支援します。
GCPでkusanagiのインスタンスを作成する
今回はGCPでwordpress環境を準備するためkusanagiのインスタンスを作成します。GCPの画面の左のメニューからMarketplaceを選択します。

赤い枠でkusanagiを検索します。

prime Strategy社が提供しているKUSANAGIがあるのでそちらを選択し、COMPUTE ENGINE上で起動を押下。


KUSANAGIインスタンスの設定
KUSANAGIインスタンスの設定を行います。今回は無料枠に沿って設定をしていきます。zoneはus-central1、us-west1、us-east1の三つが無料枠です。ディスクのストレージは30GBまでが無料なので30を入力します。Machine typeはf1-microのみ無料枠に該当するのですが、インスタンス作成後も変更できるので一旦そのままにしておきます。設定が終了したらデプロイを押下。
※KUSANAGI for GCPはmicroにタイプを変更するとサイトが正常に表示されないので、今回のwordpress環境構築ではsmallを使用していきます。

- Deployment name →お好きな名前
- Zone →us-central1(若しくはus-west1、us-east1)
- Machine type→後から変更します。
- Boot disk size in GB →30
- Firewall http https両方にチェック
下の画像が表示されたらkusanagiのインスタンス作成完了です。

KUSANAGIインスタンスにSSH接続する
左のメニューからCompute Engine > VMインスタンスを選択。

SSH>ブラウザウィンドウで開くを押下。

SSH接続に成功するとKUSANAGIが表示されます。

次回、KUSANAGIの初期設定とプロビジョニング の設定をしていきたいと思います。