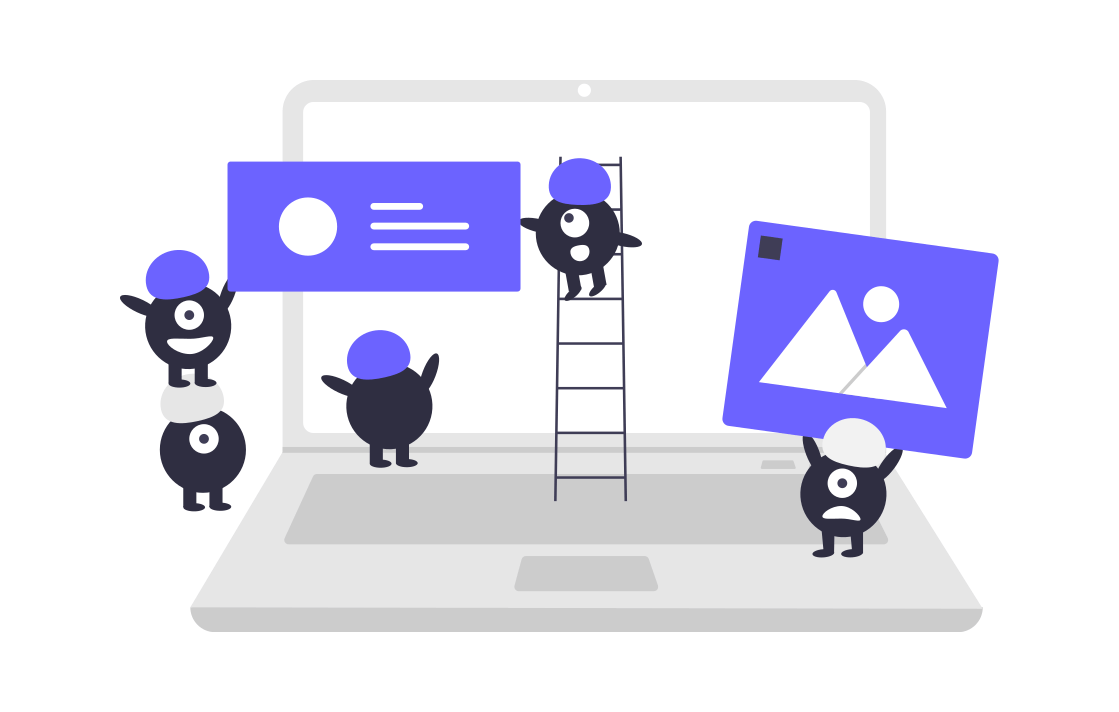今回は、IBM Watsonの簡単な概要の説明と登録方法、実際にWatson studio中でプログラミング言語のpythonを用いて「Hello world」を表示させるまでの手順に
ついてご紹介します。
IBM watson(ワトソン)とは
wikipadiaを参照したところ、
もともとIBMのwatsonは2009年にアメリカのクイズ番組にチャレンジするために開発されたクイズマシンです。
IBMがクイズ番組に勝利をし、以降はIBMがWatsonを独自に使用してビジネスを展開していました。
2013年11月14日に一般のデベロッパー(開発者)にもこのwatsonの技術を提供することを開始しました。
watsonは言語、画像、音声といったそれぞれの分野に特化した認証機能をAPI化させ、クラウド上でサービスとして公開しています。
IBM watsonを使用することによってAIの知識(機械学習や深層学習)を持っていない初心者の方でも簡単にAIを使うことが可能になります。
なので、これからAIの学習していきたいと思う方はWatsonなどのクラウド上のサービスを利用しAI技術に触れてみると人口知能に対してのイメージが湧くのかなと思います。是非、ネットなので使い方をググりながら利用してみてください。
IBM watsonの主なサービス
Watsonは主に12個無料で使えるサービスを提供しています。
freeを選択すれば、基本的に無料でIBM watsonのサービスを利用することが出来ます。
- Watson Assistant
- Language Translator
- Natural Language Understanding
- Personality Insights
- Speech To Text
- Text To Speech
- Tone Analyzer
- Visual Recognition
- Discovery
- Knowledge Catalog
- Machine Learning
- Watson Studio
今回は、機械学習の開発環境を提供しているサービスWatson studioを使ってHello worldを出力させたいと思います。
IBM watsonの登録方法
IBM Watsonを利用するには、まずIBM cloudのアカウント登録が必要になります。
まずはじめにIBMの公式サイトにいきます。
フリーアカウントの作成を選択します。

登録情報を記入します。


その後、アカウント登録が完了すると確認のメールが届きます。
メール内のURLをクリックすると登録が完了します。

ログイン後、左上にあるタブを開きWatsonを選択します。

サービスの参照を選択します。


下にスクロール、watso studioを選択。

「Get started」をクリック。

「New project」を選択します。
プロジェクトを作成するか選択画面が表示されます。Completeを選択して、OKボタンをクリックします。

Nameを指定します。 今回はfirst projectにします。
その後、右にあるSelect storage service Addを選択します。

下にスクロールしていき、

freeのLiteを選択し、「Create」ボタンを押します。

「Confirm」を選択し、

先ほどの画面に戻ったら
Select storage service Addの下にある[「refresh」ボタンを押します。
refrash が完了したら「create」ボタンを押します。
続いてNotebookの設定を行ってきます。
Notebookはwebブラウザ上でプログラムを実行し、その結果をブラウザ上で確認できるツールです。
Add to projectを選択し、Notebookを選択します。

Notebookの名前を指定し、右側でDefault python 3.5 freeを選択し「Create note book」をクリックします。

in [2] の中で
print('hello world')
を入力し、Runボタンを押すと実行結果として Hello worldが表示されます。

もし、プログラミング初心者の方でこれからpythonの勉強をしたい!という方は、
IBM Watsonのnotebookを活用し、文法などの学習をするのも良いかもしれません。